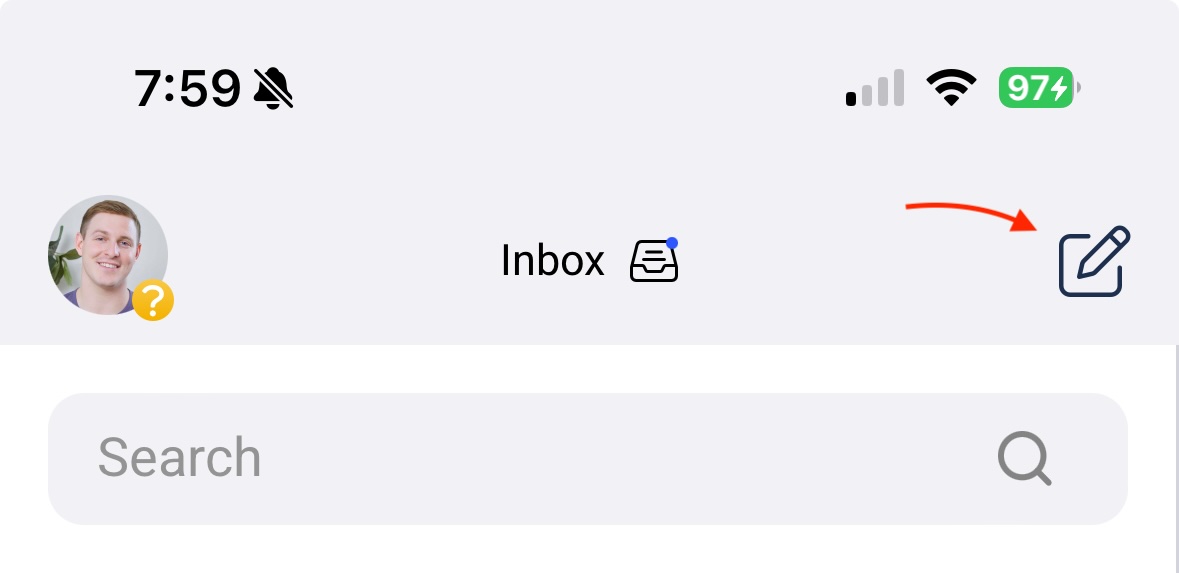
To make your first group, simply tap the create icon in the top right corner. All groups belong to a church so you will have to select an organization to create the group in. If you don't have organization yet, create one when setting up your first group or create one in the organization settings.
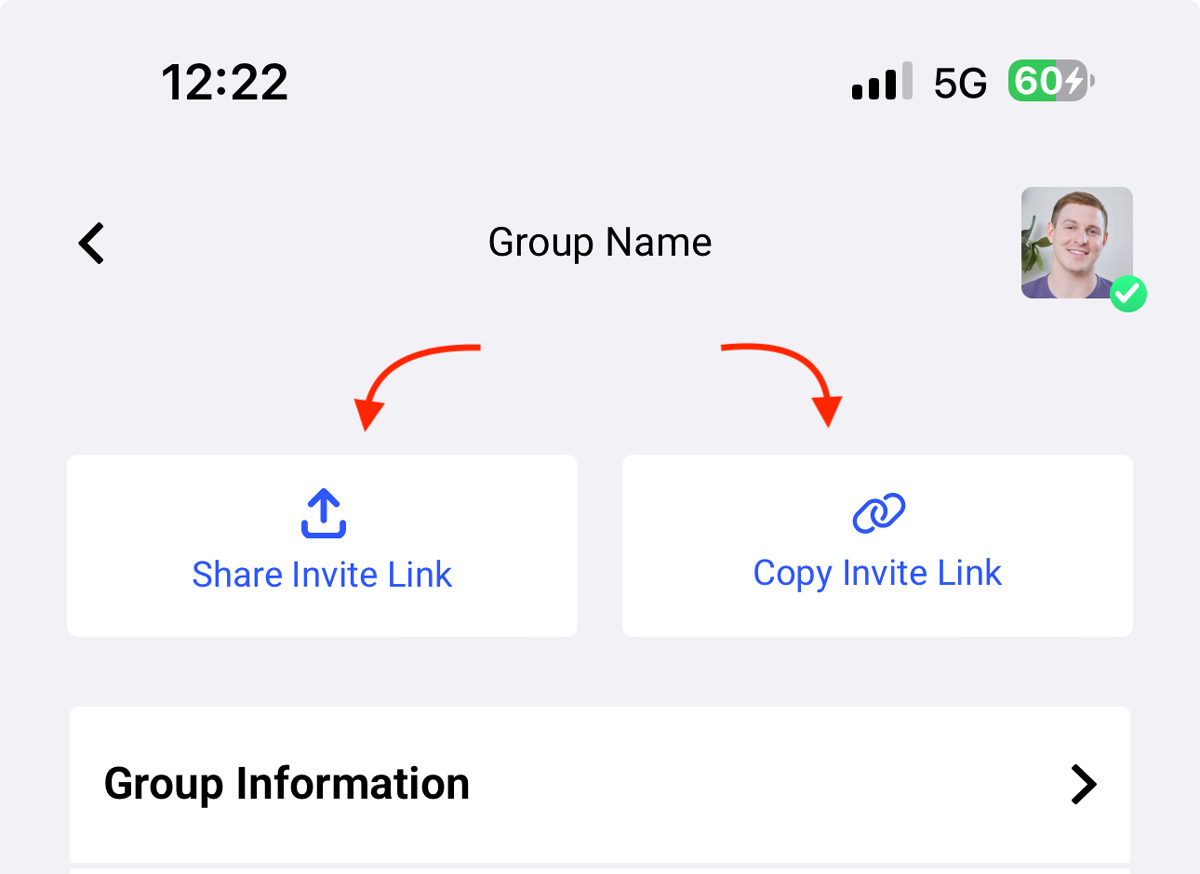
Involv is all about the invitation. Once you create a group, you can share the invite link to the group from the group settings. To access the invite options, tap the group name found at the top of an open group message. Invites are best for people who are not a part of your organization yet.
To add or remove people from the group, navigate to:
Tap Group Name → Access → Add/Remove
To remove: Tap the X beside each member
To add: Select the add button, then select the members you want in your group, finally press done/save.
*You won't be able to add members who are not in your org, you will have to send them an invite (see Inviting People to Groups above)
To change a member of a groups permissions, navigate to:
Tap Group Name → Access → Add/Remove
From there, you can turn on members use the member dropdown, toggle on permissions to edit events, edit tasks and access analytics.
Navigating to Group Settings by Tapping the Group Name → Settings
You can:
- Allow anyone to invite new people to this group
- Enable Announcement Only
- Check In Any Member (if you want to track church members outside of your group)
- Set who calendar invites go to (by default rostered only)
- Turn on and off smart notifications for that group
Announcement only groups allow only admins of the group to chat. Admins are those who can edit the group. You can turn this on in the member permissions for each group. (See "Members & Permissions" above)
Although only admins can chat, all members can still tap back (respond with emojis).
By default, all new group messages will only send calendar invites to rostered members of events. You can change group settings where every event, regardless of rostering, will receive the calendar invite.
You can set this to all members by navigating to:
Tap Group Name → Settings
And selecting "all members" for who receives calendar invites.
When enabled, smart notifications will stop push notifications for group chats your not rostered for the next upcoming event. Learn more about smart notifications.