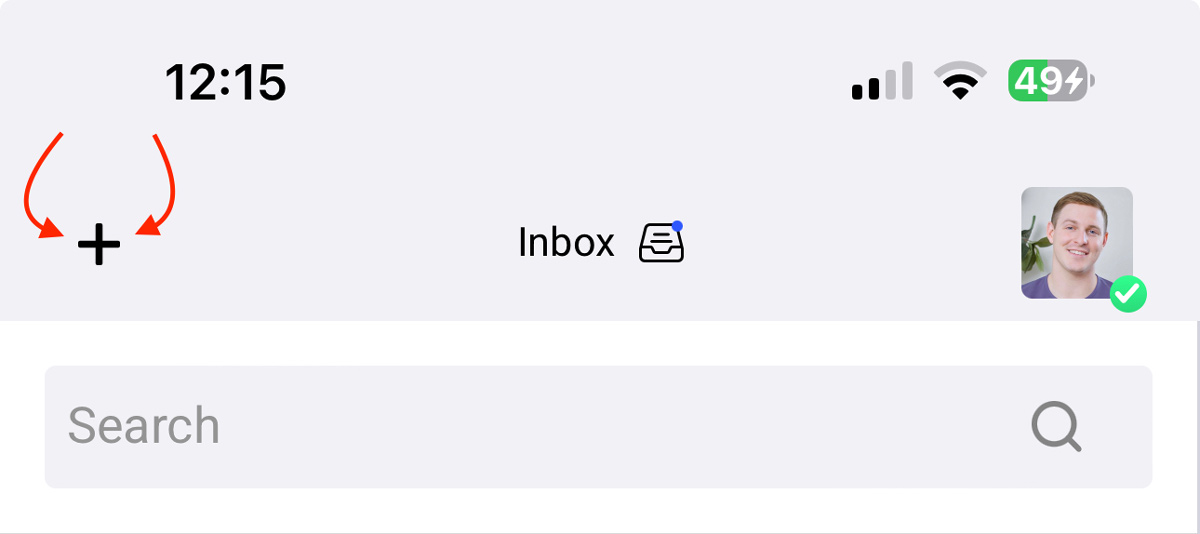
Once you create an account, you will have to setup your first church. Each group belongs to an church. You can actually create your first group (step two) in the same step by selecting the compose button in the top right corner of the app.
- Give Your Church a Name
- Set the Default Timezone (default for each group created)
- Upload a Square Version of Your Logo (Optional)Done!
If you created the organization from the home screen (as explained above) and not in org settings, it will immediately prompt you to create your first group. (Continue to step 2)
Creating a group requires you to select and church to create it within. From step one, you have already created your first church. If you created your church as instructed in step one, then it immediately asks you to put in your first groups name.
- Give Your Group a Name
- Don't Worry About Adding Members Yet (because your the only member of your org so far)
- Review the NameIf everything looks correct finish by creating your group.
Well done! First group created.
Once a new group is created, a popup immediately provides you with a copy link or share link option to invite members to the group. You can use these options to share the invite link with people you want to join your group.
Members who accepted this link will join both the org, and the group! So when you create new groups you can add them manually from the organization without having to share an invite again.
Find the share group invitation links anytime under the group settings (found by tapping the name of the group in the top middle section of a group)
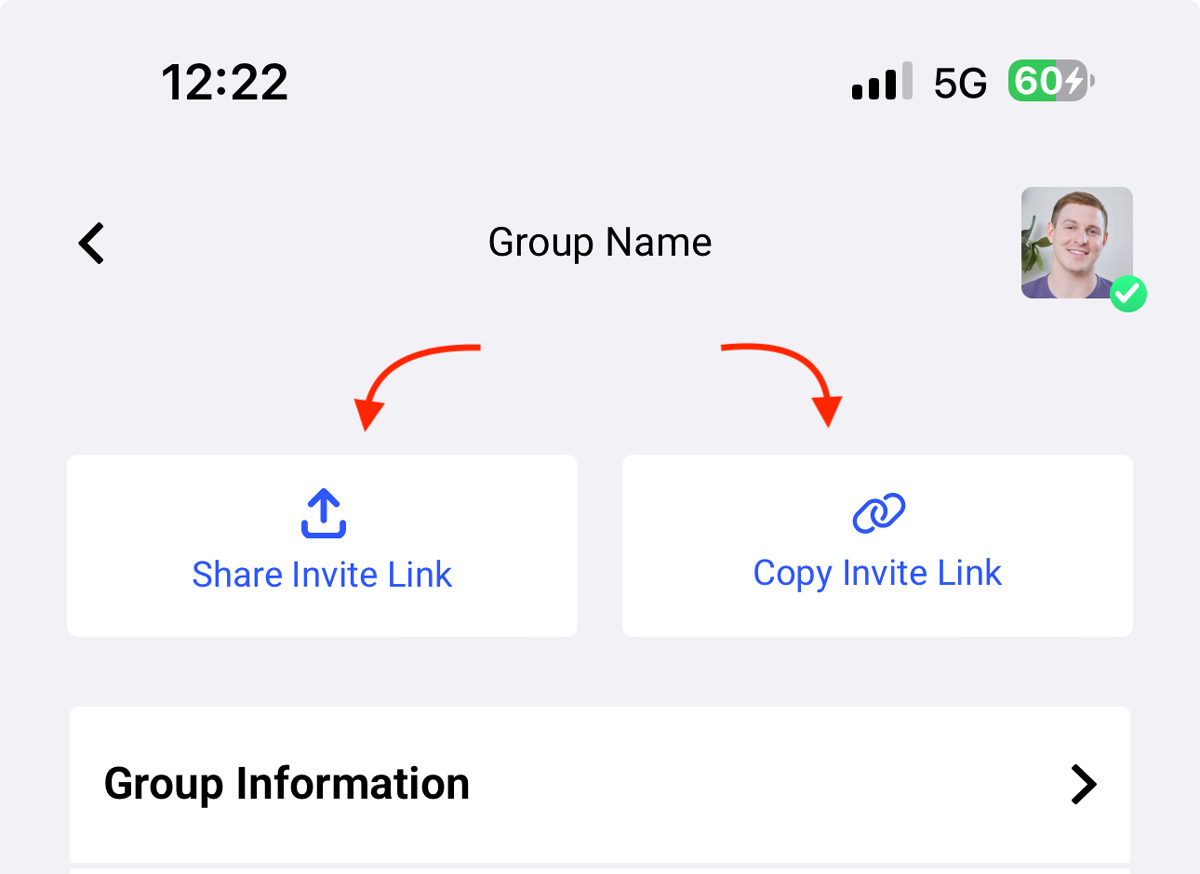
The final step is to sync your calendar. This will allow all events your rostered for in all groups to send you a calendar invite.
You can select the "sync off" button from the event tab of any group and that will navigate you to the setting to toggle on Google Calendar Integration.
You can also access this directly by navigating to: User Profile (top right) → Integrations
Wait while Google loads, then sign in with any google account you would like to sync your calendar to. (it can be different from your Involv account email if you would like)
PS: You can force all members of the group to receive calendar invites instead of rostered only from the group settings.
IMPORTANT: You will have to "know the sender" to ensure you receive calendar invites. (check your email to approve the first invite, as google blocks unknown sender by default)